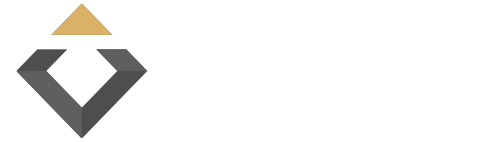Hardware Manual
Introduction
Please read the hardware manual carefully and follow the instructions below to ensure safe and optimal use of your ZENIQ Hub.
Hardware Manual
Introduction
Please read the software manual carefully and follow the instructions below to ensure safe and optimal use of your ZENIQ Hub.
Hub and Power Supply
ZENIQ Hub
- Overall specification: Low voltage consumer electronics / computer system
- ECLASS: 19-01-90-90 Computer system
- Usage: Indoor only
- Case and coating: Black Onyx, case with golden ZENIQ logo and text
- Dimensions (l/w/h): 275/160/180 mm
- Weight: 890 g
- Cooling: convectional
- Power to supply: 12 VDC with 2 A
- Power Consumption max: 20 Watts
- Power Consumption idle: 2 Watts
- Noise (continuous): 0 Db (no active cooling parts), beeper in case of pairing only
- Operating Environment:
- Temperature: 0 °C – 45° C
- Humidity: 5 % RH – 95 % RH
- Electronics / Board:
- 6 Cores Micro PC
- Dual-Core Cortex 2 GHz
- Quad-Core Cortex 1.5 GHz
4 GB DDR3 RAM - 16 GB eMMC 5.1 Flash
- 256 GB M2 SSD
- Gigabit Ethernet
- 802.11a/b/g/n/ac Wi-Fi
- BIOS Battery
- Touchscreen: 7 inch LVDS Cap-Touch HD Display
- Additional electronics: Nano Key-keeper board (micro USB)
- IEC standard 60529: IP20
- Compliance: EN IEC 63000:2018, directives 2011/65/EU, CE
Power Supply Adapter
- Usage: Indoor only
- Input Voltage: 100 – 240 VAC at 47/63 Hz
- Output Voltage: 12 VDC
- Dimensions (l/w/h): 97/42/32 mm
- Weight: 130 g
- Cooling: convectional
- Efficiency: 78 % min.
- Output regulation: ± 5 %
- Max Load: 2000 mA
- Turn on time: 3 s max.
- Line regulation: 1% max.
- Inrush current: 40 A max.
- Insulation resistance: 50 MOhms primary – secondary
- Leakage Current: 0.25 mA max.
- Storage Environment:
- Temperature: -20 °C – 80°C
- Operating Environment:
- Temperature: 0 °C – 40°C
- Humidity: 5 % RH – 95 % RH
- Power Plugs:
- Type C CEE 7/16 “Europlug”
- NEMA-1
- BS 1363 “Commonwealth”
- AS 3112 (two pins)
First Start-up
Electric Plug System
- Unpack the ZENIQ Hub and the power supply adapter.
- Place the ZENIQ Hub upright on a flat surface
- Check your electric plug system. Use a power adapter compliant to your electric power system (power plugs) to mount onto the power supply adapter (choose from the four types included in your set: Type C CEE 7/16 “Europlug”, NEMA-1, BS 1363 “Commonwealth” and AS 3112 (two pins))
- Insert the power cable of the provided power supply adapter into the ZENIQ Hubs power slot (marked with 12 VDC).
First Start-up
Provided Internet Connection Settings
Before connecting the power supply adapter to the electric power plug, check your internet configuration. Your Wi-Fi or wired RJ45 (LAN) Network will need appropriate connection settings provided by a DHCP Server (Internet providers usually use DHCP servers).
You will only be able to connect the ZENIQ Hub to the internet and use its services if you make sure that the features listed below, usually provided by a DHCP server, are part of your internet settings:
- An IP address and a subnet for your device
- A gateway for the IP network
- At least one DNS server
Before connecting your ZENIQ Hub to the internet, test the network or your DHCP server with another device and make sure that your network is properly secured against intruders.
LAN connection:
- Be very sure that the network cable is placed properly and securely. The ZENIQ Hub must not be moved from its safe position under any circumstances.
- Make sure that the port to which you connect the other end of your network cable does not provide Power over Ethernet (PoE) and that it is certified for usage with RJ45 devices standards. If unsure, ask your IT technician or the company which has installed your network for help. Any damage caused by an improper network connection or configuration is not covered by the warranty.
When proceeding to use the ZENIQ Hub, make sure that your internet connection via Wi-Fi or LAN is stable and follow the instructions under Initial Setup.
Online Manual
Software Updates
For security reasons and because of new features we provide our customers with on a regular basis, ZENIQ updates the software automatically at very short intervals. Therefore, the Software Manual is only available online.
Please refer to the software manual whenever you need help or want to be informed about new features.
4 TROUBLE SHOOTING
Trouble Shooting
Rescue Procedures
We want to emphasize the fact that the warranty conditions must be followed without fail and that any independent modification or repair to the ZENIQ Hub will result in the immediate cancellation of the warranty. The supplier of the ZENIQ Hub ensures the proper functionality of the ZENIQ Hub with regular fully automatic updates. For this reason, the latest version of the software is always documented online.
- Please read our Warranty Terms and Conditions carefully.
- If still unsure after reading the following points, please go to Support Service
Trouble Shooting
Water and Dust
- If a very small amount of water accidentally gets inside your ZENIQ Hub while it is powered on, POWER IT OFF IMMEDIATELY – try to power it down using the software as described in the Powering Off / Restart Chapter of this manual. Let the ZENIQ Hub dry for two days in a warm, but not too hot a place. If there was a larger quantity of water, dry the ZENIQ Hub as described above, but for at least a week.
- If water gets inside while your ZENIQ Hub is powered off, try to dry it for as long as possible to make sure all water has evaporated (see the previous paragraph).
- NEVER TURN ON A WET ELECTRONIC DEVICE – THIS MAY CAUSE SEVERE DAMAGE OR DEATH AND/OR DAMAGE THE DEVICE ITSELF AND/OR THE SURROUNDING INFRASTRUCTURE!
- In case there are small amounts of dust, power off the ZENIQ Hub and try to blow out the dust – be careful, don’t touch any electronic components inside. Use a certified compressed gas/air duster (cleaner) for cleaning computers or laptops.
Trouble Shooting
Other Liquids or Particles
- Particles or liquids can be electrically conductive and destroy the electronics if they get into the ZENIQ Hub. In this case, POWER OFF the ZENIQ Hub IMMEDIATELY – try to power it down using the software as described in the Powering Off / Restart Chapter of this manual.
- Do not clean the ZENIQ Hub yourself; consult a certified company or a certified specialist. Prevent further ingress of liquids or particles and leave the ZENIQ Hub in the current position (under no circumstances should it be turned, swiveled, or tilted).
- Be sure to keep evidence by preserving some particles/materials for later recovery measures and/or analysis.
Trouble Shooting
Blank and Black Screen / No Power
- In case your ZENIQ Hub stops working for any reason (black screen, no LED inside on or blinking, no minting/mining activity, …), make sure that the power supply is working.
- If you and/or a certified person or company can determine the power supply is not providing 12 VDC to the ZENIQ Hub, contact your seller and request a power supply replacement.
- If the power supply is working but your ZENIQ Hub stays “black”, contact Support.
Trouble Shooting
Secure Disposal of the Hardware
- If you are certain that your ZENIQ Hub is not working properly anymore and you want to dispose of it, make sure that the access key is no longer stored on the ZENIQ Hub. To do this, contact support for any necessary action to delete the ZENIQ Hub’s software and properly dispose of the ZENIQ Hub.
Cleaning Instructions
Cleaning the Hub's Case and Touchscreen
- In case of dust, clean the air slots carefully with a vacuum cleaner at a very low power setting or use a gas or air duster. Only use certified tools/equipment/cleaners from well-known brands.
- Do not touch the ZENIQ Hub with any hard materials when cleaning nor with the vacuum cleaner itself. Use a soft cloth for cleaning glasses or computer monitors. Do not use any cleaning agents but:
- Certified computer monitor cleaners for the touch screen
- Pure alcohol on a clean cotton cleaning cloth – just a few drops to wet it – to clean the plastic material in case there are finger prints (fat spots) you want to remove – make sure not to drip any fluids inside the ZENIQ Hub when cleaning!
- Make sure your cleaning equipment (cloth) is clean before starting to clean your ZENIQ Hub.